Cara Mudah Belajar Microsoft Power Point Bagi Pemula
Microsoft PowerPoint atau Microsoft Office PowerPoint atau PowerPoint
adalah sebuah program komputer untuk presentasi yang dikembangkan oleh
Microsoft di dalam paket aplikasi kantoran mereka yaitu Microsoft Office
yang didalamnya berisi Microsoft Word, Excel, Access dan beberapa
program lainnya. Aplikasi ini banyak digunakan oleh kalangan
perkantoran, pebisnis, dosen, guru, mahasiswa dan orang-orang yang
sering melakukan presentasi di depan audiens.
Microsoft power point berjalan di komputer dengan sistem operasi MS
Windows dan Apple Macintosh. Microsoft Powepoint merupakan bagian dari
paket aplikasi Microsoft Office sehingga bila kita sudah menginstal
aplikasi Microsoft Office maka didalamnya sudah termasuk aplikasi Power
Point.
Untuk menggunakan aplikasi Microsoft PowerPoint sebenarnya tidak terlalu
susah. Menu-menu di dalamnya sangat mudah untuk digunakan. Yang
diperlukan adalah ketekunan dan waktu yang cukup untuk mempelajari cara
penggunaan Microsoft Power Point. Cara yang termudah belajar Powerpoint
adalah dengan praktek langsung membuat presentasi sederhana.
Sebagai panduan, silahkan ikuti langkah-langkah belajar PowerPoint yang akan diuraikan di bawah ini:
1. Masuk ke aplikasi Microsoft PowerPoint dengan mengklik ikon
PowerPoint yang ada di desktop. Bila Ikon PowerPoint tidak ada di
desktop maka silahkan klik Start, klik All Program.
2. Cari Microsoft Office dan bila sudah ada klik gambar folder Microsoft
Office tersebut sehingga nanti muncul daftar aplikasi yang ada di
folder Microsoft office. Klik Microsoft Office PowerPoint.
3. Jendela Microsoft PowerPoint akan terbuka dan siap untuk digunakan.
Pada halaman awal Power Point terdapat lembar kerja (slide) kosong
seperti gambar di bawah. Sebelum memulai bekerja dengan PowerPoint, klik
terlebih dahulu menu layout untuk memilih desain lembar kerja. Pilih
desain sesuai dengan keperluan, misal kita pilih desain `Title and
Content(panah no 2)
4. Setelah desain lembar kerja (slide) telah kita pilih, saatnya untuk
mulai membuat presentasi. Klik kursor di kolom`Click to add title`,
kemudian tuliskan di sana judul presentasi. Misalnya "Gerhana matahari".
Kemudian Klik kursor di kolom`Click to add subtitle` dan isi dengan
materi yang sesuai dengan judul. Kadang dalam presentasi perlu
disisipkan gambar/foto/clip art untuk memperjelas pembahasan. Untuk
memasukan gambar/foto/clip art, klik Menu Insert dan klik Picture. Kita
akan dibawa ke kotak pencarian gambat yang ada di komputer. Cari gambar
yang yang dikehendaki di penyimpanan komputer dan bila sudah ditemukan
klik insert.
Setelah klik insert, gambar akan masuk ke dalam lembar kerja (slide).
5. Bila lembar kerja (slide) halaman pertama telah penuh maka kita perlu
halaman baru untuk melanjutkan pekerjaan. Klik New Slide, pilih desain
lembar kerja yang sesuai kemudian klik di gambar yang dipilih.
6. Lakukan pengisian materi presentasi di lembar kerja (slide) kedua dan
seterusnya sampai seluruh materi presentasi masuk ke dalam lembar kerja
(slide).
7. Untuk memperindah tampilan presentasi, pilihlah desain lembar kerja (slide). Caranya klik Menu Design dan pilihlah desain yang cocok dengan cara meletakan kursor di contoh desain yang ada di bawah baris menu. Coba satu persatu sampai memperoleh desain yang cocok. Bila sudah mendapatkan desain yang cocok klik di lokasi gambar yang terpilih.
7. Untuk memperindah tampilan presentasi, pilihlah desain lembar kerja (slide). Caranya klik Menu Design dan pilihlah desain yang cocok dengan cara meletakan kursor di contoh desain yang ada di bawah baris menu. Coba satu persatu sampai memperoleh desain yang cocok. Bila sudah mendapatkan desain yang cocok klik di lokasi gambar yang terpilih.
8. Selanjutnya kita masuk ke Menu Animasi agar supaya presentasi lebih menarik ketika nanti di tampilkan di depan audiens. Klik Menu Animasi dan pilih tipe animasi dengan cara meletakan kursor di lokasi gambar contoh animasi. Coba satupersatu sampai menemukan animasi yang cocok. Bila sudah ada yang cocok, klik di lokasi gambar.
9. Kemudian kita akan memilih animasi untuk tampilan judul dan isi materi. Caranya klik Custom Animation (Gambar panah 1), kemudian klik di lokasi sampai akan muncul kotak segi empat (panah no 2). Selanjutnya klik panah kecil di sebelah kanan tulisan add effect (panah 3). Akan muncul 4 pilihan animasi. Pilih tipe animasi dengan memasukan kursor di dalam kotak pilihan (panah 4) sehingga nanti akan keluar beberapa pilihan tipe animasi. Bawa kursor ke tipe animasi yang dikehendaki dan klik di lokasi yang dipilih (panah 5).
10. Jika pilihan animasi yang dipilih tidak cocok dan ingin diubah klik di kotak nomor (panah 1) dan kemudian klik menu remove (panah 2)yang berada di sebelah kanan menu add effect. Kemudian pilih kembali animasi yang cocok untuk bagian tersebut.
11. Bila animasi untuk judul telah selesai dipilih, lakukan untuk bagian presentasi yang lain sehingga semua memiliki animasi.(caranya klik kursor di lokasi yang akan dibuatkan animasi, klik add effect, kemudian pilih efek yang sesuai). Tanda bila tiap bagian telah berisi animasi adalah adanya kotak nomor di depan bagian tersebut. Bila semua pekerjaan telah selesai klik preview (panah di sebelah kiri) untuk melihat hasilnya.
12. Simpan presentasi dengan mengklik menu simpan di kiri atas aplikasi PowerPoint.
13. Terakhir adalah melihat hasil pekerjaan dengan cara klik Menu Slide Show dan pilih Sub Menu from Begining.
13. Layar akan berubah menjadi penuh (fullscreen). Buka presentasi
dengan cara mengklik panah yang posisinya ada di sebelah kiri bawah.
Demikianlah cara pembuatan presentasi sederhana dengan menggunakan
Microsoft PowerPoint. Lakukanlah berulang-ulang dengan cara memilih
desain dan animasi yang berbeda-beda. Tidak ada hal yang sulit kalau
kita mau mencoba.


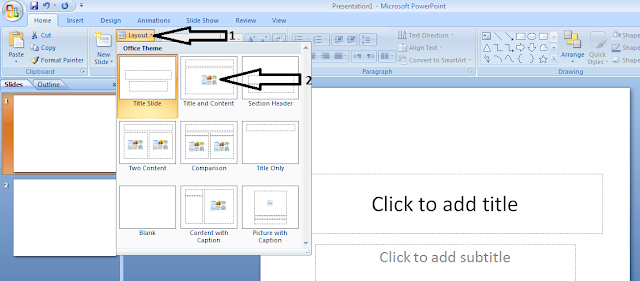

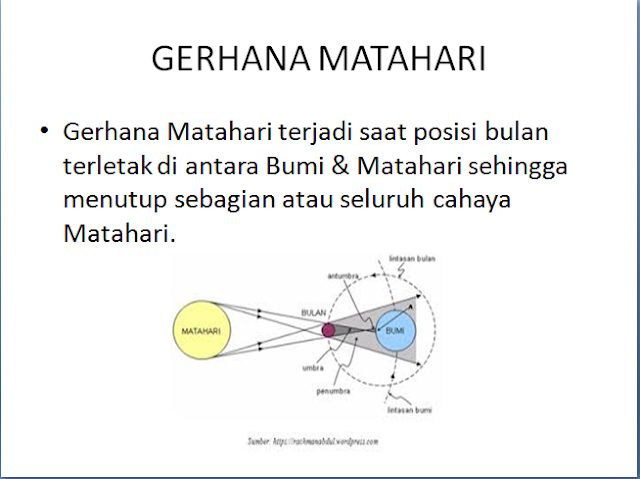

















0 komentar:
Posting Komentar