Menambahkan hyperlink ke slide
Menautkan ke slide dalam presentasi yang sama
Untuk informasi terkait, lihat Mengubah warna teks hyperlink dan Menghapus garis bawah pada teks hyperlink.
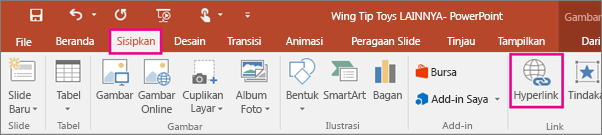
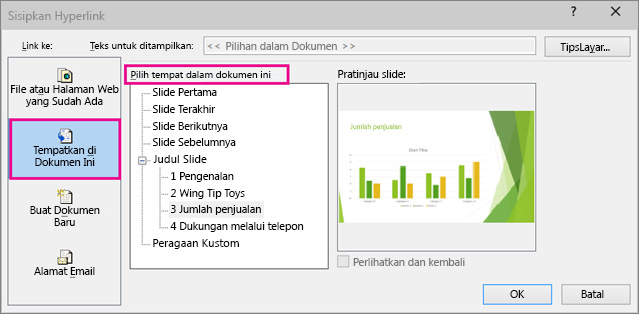
Menautkan ke slide dalam presentasi lain
Buat agar tautan tetap berfungsi: Jika
menambahkan tautan dari presentasi Anda ke presentasi lain, lalu
menyalin presentasi Anda ke PC lain, pastikan juga untuk menyalin
presentasi lain ke folder yang sama. Jika tidak menyalin presentasi yang
ditautkan, atau mengganti nama, memindahkan, atau menghapusnya, tautan
tidak akan berfungsi.
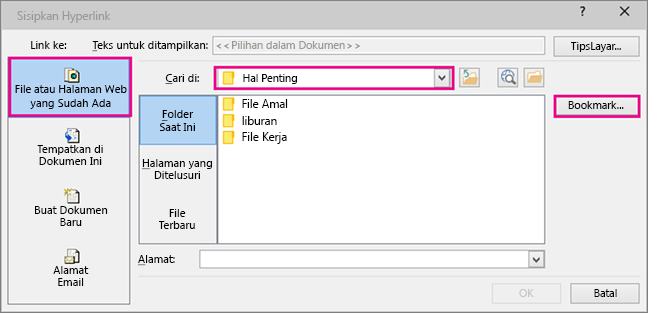
Menautkan ke alamat email
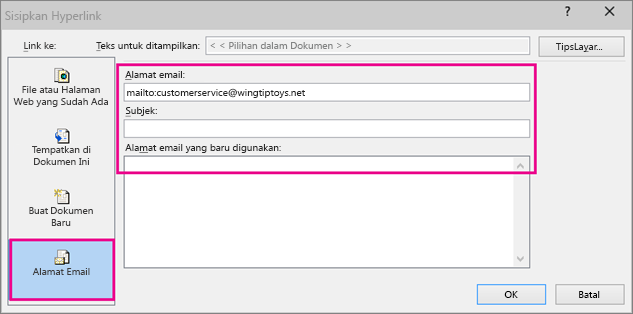
Menautkan ke situs web atau file dari web
 .
.
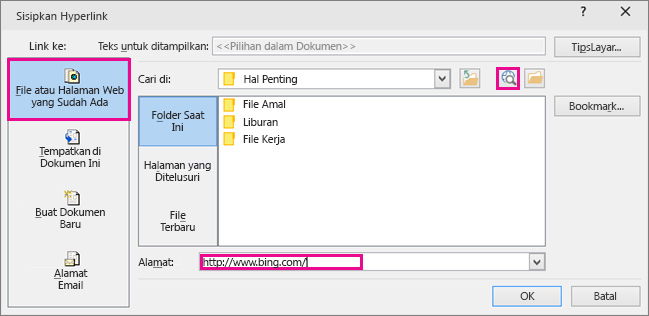
Menautkan ke file baru
Jika ingin membuat dokumen di tempat lain, di bawah Jalur lengkap, klik Ubah, telusuri tempat yang Anda inginkan untuk membuat file tersebut, lalu klik OK.
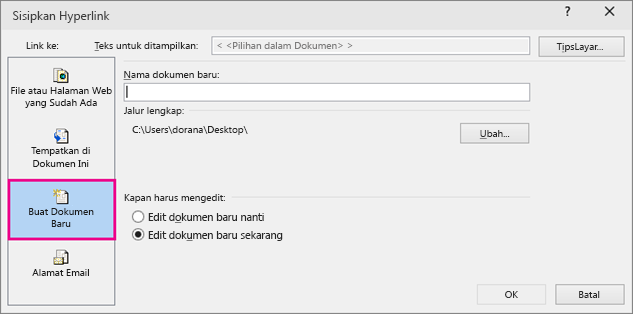
Rabu, 11 Oktober 2017
Menambahkan hyperlink ke slide
Terapkan Ke:
PowerPoint 2016
PowerPoint 2013
rindu sahabat
Namaku ami aku mempunyai seorang sahabat bernama fari dia baik, cantik dan juga pintar aku memang baru mengenalnya tapi dia sosok sahaba...
-
Materi Blogger CARA MEMBUAT BLOG DI BLOGGER Membuat blog di blogger.com sangatlah mudah. Sekarang saya akan tunjukan cara untuk memb...
-
Trik Menempatkan Gambar di Belakang Teks Pada Excel. Menempatkan objek berupa gambar di belakang teks pada microsoft excel ternyata tidak s...








0 komentar:
Posting Komentar