1. Copy Data Unik Ke Cell Berbeda
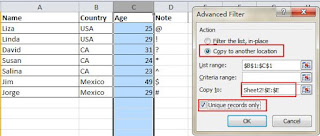
Dalam sekumpulan data terkadang ada banyak sekali data yang sama (data ganda). Mungkin karena alasan tertentu anda ingin mengambil data yang unik (tidak ada data sama). Maka anda bisa memakai tips microsoft excel ini. Siakan anda gunakan menu Advance Filter Data. Silakan anda klik Data klik Advave pada kelompok filter data. Klik pada Copy to another location kemudian tentukan cell tempat data unik akan diletakkan. Klik pada Unique records only. Klik OK.
Baca Juga : Tips Microsoft Excel Cara Merubah Angka Menjadi Teks
2. Memilih Data Tertentu

Baca Juga : Rumus Menghitung Umur Sekarang Pada Excel
3. Menyembunyikan Data Pada Sebuah Cell

4. Manambah atau Menyisipkan Banyak Baris Sekaligus
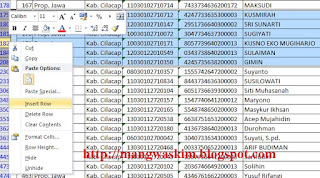
Untuk menyisipkan baris di tengah-tengah baris yang sudah ada datanya, anda bisa menggunakan perintah insert row. Silakan anda blok berapa jumlah baris ingin anda tambahkan, kemudian klik kanan pada nomor baris klik Insert Row atau bisa menggunakan perintah dengan kombinasi tombil Alt + I kemudian klik tekan tombol R.
Baca Juga : Cara Membuat Barcode Pada Microsoft Excel

Sama dengan menambah baris. Blog terlebih dahulu berapa kolom yang ingin ditambahkan (disisipkan) kemudian klik pada head column dan klik insert atau menggunakan kombinasi tombil Alt + I kemudian tekan tombol C.
 Untuk mengebol atau menyeleksi semua data dalat satu sheet anda bisa
melakukannya dengan cara klik pada bagian pjok kiri bagian atas (lihat
yang saya beri tanda lingkaran merah) atau anda juga bisa menggunakan
kombinasi tombol Ctrl + A.
Untuk mengebol atau menyeleksi semua data dalat satu sheet anda bisa
melakukannya dengan cara klik pada bagian pjok kiri bagian atas (lihat
yang saya beri tanda lingkaran merah) atau anda juga bisa menggunakan
kombinasi tombol Ctrl + A.
 Untuk memberikan gari diagonal pada cell, silakan anda pilih cell atau blog cell kemudian bukan Format Cell (Ctrl + 1) pilih tab Border kemudian pada gambar yang saya beri tanda kotak merah. Klik OK.
Untuk memberikan gari diagonal pada cell, silakan anda pilih cell atau blog cell kemudian bukan Format Cell (Ctrl + 1) pilih tab Border kemudian pada gambar yang saya beri tanda kotak merah. Klik OK.
 Ada kalanya anda harus membuat sebuah data dengan satuan data tertentu.
Misal kilogram (kg). Tapi dalam waktu bersamaan, anda juga harus membuat
rumus (hitungan) dari angka dengan satuan data tersebut. Nah, jika anda
membuat data dengan mengetik angka + satuan data secara manual, maka
tidak tidak akan bisa dibuat rumusnya. Maka, solusinya buat satuan data
menggunakan format number. Silakan anda bukan format cell (Ctrl +
1) pilih tab number, pilih kategori Custom. Pada type isi dengan #" kg"
(tagar tanda petik spasi kg tanda petik). Klik OK. Hasilnya, pada saat
anda memasukkan angka maka otomatis akan muncul satuan kg.
Ada kalanya anda harus membuat sebuah data dengan satuan data tertentu.
Misal kilogram (kg). Tapi dalam waktu bersamaan, anda juga harus membuat
rumus (hitungan) dari angka dengan satuan data tersebut. Nah, jika anda
membuat data dengan mengetik angka + satuan data secara manual, maka
tidak tidak akan bisa dibuat rumusnya. Maka, solusinya buat satuan data
menggunakan format number. Silakan anda bukan format cell (Ctrl +
1) pilih tab number, pilih kategori Custom. Pada type isi dengan #" kg"
(tagar tanda petik spasi kg tanda petik). Klik OK. Hasilnya, pada saat
anda memasukkan angka maka otomatis akan muncul satuan kg.
Baca Juga : Cara Mudah Mencari Data Ganda Pada Excel
 Shortcut menu sangat penting dalam membantu mempercepat pekerjaan.
Silakan anda klik pada tanda segitiga terbalik (yang beri saya lingkaran
biru) kemudian pilih menu yang anda inginkan. Misal anda ingin
memasukkan menu Quick Print, Print Preview dll.
Shortcut menu sangat penting dalam membantu mempercepat pekerjaan.
Silakan anda klik pada tanda segitiga terbalik (yang beri saya lingkaran
biru) kemudian pilih menu yang anda inginkan. Misal anda ingin
memasukkan menu Quick Print, Print Preview dll.

Untuk memindah sebuah data dengan cepat, silakan blog data tersebut. Kemudian klik pada baris tepi cell yang diblok, tarik ke cell dituju. Anda juga bisa menggunakan perintah Ctrl + X kemudian letakkan kursor pada cell yang dituju dan tekan tombol Ctrl + V
 Menulis angka dengan awalan nol tidak bisa lho kalau dengan cara biasa
saja. Nantinya seteleh di enter, angka nol akan tetap hilang. Agar angka
nol yang diketik tidak hilang maka harus diawali dengan tanda (')
(tanpa tanda kurung).
Menulis angka dengan awalan nol tidak bisa lho kalau dengan cara biasa
saja. Nantinya seteleh di enter, angka nol akan tetap hilang. Agar angka
nol yang diketik tidak hilang maka harus diawali dengan tanda (')
(tanpa tanda kurung).
 Pernah gak mengalami masalah ingin merubah huruf kecil menjadi besar
dari sebuah cell. Jika pernah dan sampai saat ini belum menemukan
caranya, silakan gunakan fungsi sederhana dari excel ini. Silakan ketik
pada cell yang kosong =upper(cell tempat data dengan huruf kecil).
Contoh =UPPER(A2)
Pernah gak mengalami masalah ingin merubah huruf kecil menjadi besar
dari sebuah cell. Jika pernah dan sampai saat ini belum menemukan
caranya, silakan gunakan fungsi sederhana dari excel ini. Silakan ketik
pada cell yang kosong =upper(cell tempat data dengan huruf kecil).
Contoh =UPPER(A2)
5. Menambah atau Menyisipkan Banyak Kolom Sekaligus

Sama dengan menambah baris. Blog terlebih dahulu berapa kolom yang ingin ditambahkan (disisipkan) kemudian klik pada head column dan klik insert atau menggunakan kombinasi tombil Alt + I kemudian tekan tombol C.
6. Mengeblok Semua Data Dalam Satu Sheet

7. Membuat Garis Diagonal Pada Sebuah Cell

8. Membuat Satuan Data Pada Cell

Baca Juga : Cara Mudah Mencari Data Ganda Pada Excel
9. Membuat Shortcut Menu

10. Memindah Data Dengan Cepat

Untuk memindah sebuah data dengan cepat, silakan blog data tersebut. Kemudian klik pada baris tepi cell yang diblok, tarik ke cell dituju. Anda juga bisa menggunakan perintah Ctrl + X kemudian letakkan kursor pada cell yang dituju dan tekan tombol Ctrl + V
11. Menulis Data Angka Dengan Awalan Nol

12. Konversi Dari Huruf Kecil ke Kapital dan Sebaliknya









0 komentar:
Posting Komentar