Menggunakan pintasan keyboard untuk membuat presentasi Anda
Terapkan Ke:
PowerPoint 2016
PowerPoint 2013
PowerPoint 2010
PowerPoint 2007
Topik ini menjelaskan semua pintasan keyboard untuk PowerPoint.
Catatan:
-
Pintasan pada topik ini mengacu pada tata letak keyboard
AS. Tombol untuk tata letak lain mungkin tidak sama persis dengan
keyboard AS.
-
Jika harus menekan dua tombol atau lebih secara bersamaan
untuk sebuah pintasan, topik ini memisahkan tombol dengan tanda plus
(+). Jika Anda harus segera menekan satu tombol setelah yang lainnya,
tombol dipisahkan oleh tanda koma (,).
-
Untuk pintasan keyboard yang berkaitan dengan menyajikan presentasi, lihat Menggunakan pintasan keyboard untuk menyampaikan presentasi Anda.
Pintasan yang sering digunakan
Tabel berikut merinci pintasan yang sering digunakan di PowerPoint.
| Untuk melakukan ini |
Tekan |
| Membuat teks yang dipilih jadi tebal |
Ctrl+B |
| Mengubah ukuran font untuk teks yang dipilih. |
Alt+H, F, lalu S |
| Mengubah zoom untuk slide tersebut. |
Alt+W, Q |
| Memotong teks, objek, atau slide yang dipilih
|
Ctrl+X |
| Menyalin teks, objek, atau slide yang dipilih |
Ctrl+C |
| Menempelkan teks, objek, atau slide yang dipotong atau disalin |
Ctrl+V |
| Membatalkan tindakan terakhir. |
Ctrl+Z |
| Menyimpan presentasi. |
Ctrl+S |
| Menyisipkan gambar. |
Alt+N, P |
| Menyisipkan bentuk. |
Alt+H, S, lalu H |
| Memilih tema. |
Alt+G, H |
| Memilih tata letak slide. |
Alt+H, L |
| Masuk ke slide berikutnya. |
Page Down |
| Masuk ke slide sebelumnya. |
Page Up |
| Masuk ke tab Beranda. |
Alt+H |
| Berpindah ke tab Sisipkan. |
Alt+N |
| Memulai peragaan slide. |
Alt+S,B |
| Keluar dari peragaan slide. |
Esc |
| Menutup PowerPoint. |
Alt+F, X |
Menavigasi pita hanya dengan keyboard
Pita adalah strip di bagian atas PowerPoint, ditata
menurut tab. Setiap tab menampilkan pita yang berbeda, terdiri dari
grup, dan setiap grup menyertakan satu atau beberapa perintah.
Anda dapat menavigasikan pita cukup dengan keyboard.
Tombol Access adalah pintasan khusus yang memungkinkan Anda menggunakan
perintah secara cepat di pita dengan menekan beberapa tombol, di mana
pun Anda berada di PowerPoint. Setiap perintah di PowerPoint dapat
diakses menggunakan tombol akses.
Ada dua cara untuk menavigasi tab dalam pita:
-
Untuk masuk ke pita, tekan Alt, kemudian, untuk berpindah antar tab, gunakan tombol Panah Kanan dan Panah Kiri.
-
Untuk langsung masuk ke suatu tab pada pita, tekan salah satu tombol akses berikut:
| Untuk melakukan ini |
Tekan |
| Membuka halaman File. |
Alt+F |
| Membuka tab Beranda. |
Alt+H |
| Membuka tab Sisipkan. |
Alt+N |
| Membuka tab Desain. |
Alt+G |
| Membuka tab Transisi. |
Alt+T |
| Membuka tab Animasi. |
Alt+A |
| Membuka tab Peragaan Slide. |
Alt+S |
| Membuka tab Tinjau. |
Alt+R |
| Membuka tab Tampilan. |
Alt+W |
| Membuka kotak Beri Tahu Saya. |
Alt+Q, kemudian masukkan istilah pencarian |
Catatan: Add-in dan program lain mungkin menambahkan tab baru di pita dan mungkin menyediakan tombol akses untuk tab tersebut.
Bekerja di tab pita dengan keyboard
-
Untuk berpindah ke daftar tab pita, tekan Alt; untuk langsung masuk ke tab, tekan pintasan keyboard.
-
Untuk berpindah antar perintah, tekan tombol Tab
atau Shift+Tab. Anda berpindah maju atau mundur melalui perintah dalam
urutan. Anda juga dapat menekan tombol panah.
-
Kontrol di pita diaktifkan dengan cara yang berbeda-beda, tergantung pada tipe kontrol:
-
Jika perintah yang dipilih adalah tombol, tekan Spacebar atau Enter untuk mengaktifkannya.
-
Jika perintah yang dipilih adalah tombol
pemisah (tombol yang membuka menu opsi tambahan), tekan Alt+Panah Bawah
untuk mengaktifkannya. Tab melalui opsi. Untuk memilih opsi saat ini,
tekan Spacebar atau Enter.
-
Jika perintah yang dipilih adalah daftar
(seperti daftar Font), untuk membuka daftar, tekan tombol Panah Bawah.
Kemudian, untuk berpindah di antara item, tekan tombol panah. Ketika
item yang Anda inginkan sudah dipilih, tekan Enter.
-
Jika perintah yang dipilih adalah galeri, untuk memilih perintahnya, tekan Spacebar atau Enter. Kemudian, tab melalui item.
Tips: Di galeri dengan lebih
dari satu baris item, tombol Tab memindahkan dari awal ke akhir baris
saat ini, dan saat mencapai akhir baris, tombol Tab memindahkan ke awal
yang berikutnya. Menekan tombol Panah Kanan di akhir baris saat ini
memindahkan kembali ke awal baris saat ini.
Mengubah fokus menggunakan keyboard
Tabel berikut ini mencantumkan beberapa cara untuk memindahkan fokus dengan keyboard.
| Untuk melakukan ini |
Tekan |
| Memilih tab aktif di pita dan mengaktifkan tombol akses. |
Alt atau F10. Gunakan tombol akses atau tombol panah untuk berpindah ke tab lain.
|
| Memindahkan fokus ke perintah di pita. |
Tombol Tab atau Shift+Tab |
| Secara berurutan, memindahkan ke bawah, atas, kiri, atau kanan di antara item di pita. |
Tombol Panah Bawah, Panah Atas, Panah Kiri, atau Panah Kanan
|
| Memperluas atau menciutkan pita. |
Ctrl+F1
|
| Menampilkan menu konteks untuk item yang dipilih. |
Shift+F10 |
| Memindahkan fokus ke panel berbeda. |
F6 |
| Memindahkan ke perintah berikutnya atau sebelumnya di pita. |
Tombol Tab atau Shift+Tab |
| Mengaktifkan perintah atau kontrol yang dipilih di pita. |
Spacebar atau Enter |
| Membuka menu atau galeri di pita yang dipilih. |
Spacebar atau Enter |
| Membuka daftar yang dipilih di pita, seperti daftar Font. |
Tombol Panah Bawah |
| Berpindah di antara item di menu atau galeri yang terbuka. |
Tombol tab |
| Meyelesaikan memodifikasi nilai dalam kontrol di pita, dan berpindah fokus kembali ke dokumen. |
Enter |
Menggunakan tombol akses ketika Anda dapat melihat Tips Tombol
Di PowerPoint 2013 dan yang lebih baru, Anda dapat
menggunakan Tips Tombol untuk mengakses perintah di pita. Anda dapat
menampilkan Tips Tombol, yaitu huruf yang digunakan untuk mengakses
perintah, lalu menggunakannya untuk menavigasi dalam pita.
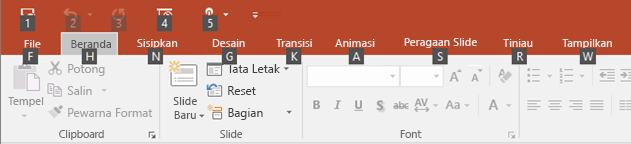
-
Tekan Alt. Tips Tombol muncul dalam kotak kecil di sisi setiap perintah pita.
-
Untuk memilih perintah, tekan huruf yang
diperlihatkan dalam kotak Tips Tombol yang muncul di sisinya. Misalnya,
tekan F untuk membuka tab File; H untuk membuka tab Beranda; N untuk membuka tab Sisipkan, dan seterusnya.
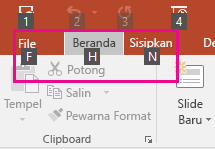
Tergantung pada huruf apa yang ditekan, Tips Tombol
tambahan dapat diperlihatkan. Misalnya, jika Anda menekan Alt+F,
tampilan Backstage terbuka di halaman Info yang memiliki serangkaian Tips Tombol berbeda.
Berpindah antar panel
| Untuk melakukan ini |
Tekan |
| Berpindah searah jarum jam antar panel di tampilan Normal. |
F6 |
| Berpindah berlawanan arah jarum jam antar panel di tampilan Normal. |
Shift+F6 |
| Beralih antara panel Gambar Mini dan panel Tampilan Kerangka. |
Ctrl+Shift+Tab |
Bekerja dalam kerangka
| Untuk melakukan ini |
Tekan |
| Mempromosikan paragraf. |
Alt+Shift+Panah Kiri |
| Mendemosi paragraf. |
Alt+Shift+Panah Kanan |
| Memindahkan paragraf yang dipilih ke atas. |
Alt+Shift+Panah Atas |
| Memindahkan paragraf yang dipilih ke bawah. |
Alt+Shift+Panah Bawah |
| Memperlihatkan judul tingkat 1. |
Alt+Shift+1 |
| Memperluas teks di bawah judul. |
Alt+Shift+Tanda Plus (+) |
| Menciutkan teks di bawah judul. |
Alt+Shift+Tanda Minus (-) |
Bekerja dengan bentuk, gambar, kotak, objek, dan WordArt
Menyisipkan bentuk
-
Untuk memilih Bentuk, tekan Alt+N, S, lalu H.
-
Gunakan tombol panah untuk menjelajahi kategori bentuk, dan pilih bentuk yang Anda inginkan.
-
Tekan Ctrl+Enter untuk menyisipkan bentuk.
Menyisipkan kotak teks
-
Tekan Alt+N, X.
-
Tekan Ctrl+Enter untuk menyisipkan kotak teks.
Menyisipkan objek
-
Untuk memilih Objek, tekan Alt+N, dan J.
-
Untuk memindahkan fokus ke daftar Tipe Objek, tekan Tab.
-
Tekan Ctrl+Enter untuk menyisipkan objek.
Menyisipkan WordArt
-
Untuk memilih WordArt, tekan Alt+N, W.
-
Gunakan tombol panah untuk memilih gaya WordArt yang Anda inginkan, lalu tekan Enter.
-
Ketik teks Anda.
Memilih bentuk
Catatan: Jika kursor ada di dalam teks, tekan Esc sebelum menggunakan pintasan ini.
-
Untuk memindahkan fokus dengan cepat ke bentuk
terapung pertama seperti gambar atau kotak teks, tekan Ctrl+Alt+5. Lalu,
untuk melihat bentuk terapung, tekan tombol Tab. Untuk kembali ke
navigasi normal, tekan Esc.
-
Untuk memilih satu bentuk, tekan tombol Tab untuk
maju (atau Shift+Tab untuk mundur) pada objek sampai gagang pengatur
ukuran muncul di objek yang Anda pilih.
Mengelompokkan atau memisahkan bentuk, gambar, dan objek WordArt
-
Untuk mengelompokkan bentuk, gambar, atau objek WordArt, pilih item yang ingin Anda kelompokkan, lalu tekan Ctrl+G.
-
Untuk memisahkan grup, pilihgrup, lalu tekan Ctrl+Shift+G.
Menyalin atribut bentuk
-
Pilih bentuk dengan atribut yang ingin Anda salin.
Catatan: Jika Anda memilih bentuk dengan teks, Anda menyalin tampilan dan gaya teks selain atribut dari bentuk.
-
Tekan Ctrl+Shift+C untuk menyalin atribut objek.
-
Tekan tombol Tab atau Shift+Tab untuk memilih objek yang ingin Anda salin atributnya.
-
Untuk menempelkan atribut bentuk objek ke objek yang dipilih, tekan Ctrl+Shift+V.
Memilih dan mengedit teks dan objek
Memilih teks dan objek
| Untuk melakukan hal ini
|
Tekan
|
| Memilih satu karakter ke kanan. |
Shift+Panah Kanan |
| Memilih satu karakter ke kiri. |
Shift+Panah Kiri |
| Memilih ke akhir kata. |
Ctrl+Shift+Panah Kanan |
| Memilih ke awal kata. |
Ctrl+Shift+Panah Kiri |
| Memilih satu garis ke atas (dengan kursor di awal garis). |
Shift+Panah Atas |
| Memilih satu garis ke bawah (dengan kursor di awal garis). |
Shift+Panah Bawah |
| Memilih objek (ketika teks di dalam objek dipilih). |
ESC |
| Memilih objek lain (ketika satu objek dipilih). |
Tab atau Shift+Tab hingga objek yang diinginkan dipilih |
| Mengirim objek satu posisi ke belakang |
Ctrl+[ |
| Mengirim objek satu posisi ke depan. |
Ctrl+] |
| Mengirim objek ke belakang. |
Ctrl+Shift+[ |
| Mengirim objek ke depan. |
Ctrl+Shift+] |
| Memilih teks di dalam objek (dengan objek dipilih). |
Enter |
| Memilih semua bentuk. |
Ctrl+A (di tab Slide) |
| Memutar atau menjeda media. |
Ctrl+SPASI |
| Memilih semua slide. |
Ctrl+A (di tampilan Pengurut Slide) |
| Memilih semua teks. |
Ctrl+A (di tab Kerangka ) |
Menghapus dan menyalin teks dan objek
| Untuk melakukan hal ini
|
Tekan
|
| Menghapus satu karakter ke kiri. |
Backspace |
| Menghapus satu kata ke kiri. |
Ctrl+Backspace |
| Menghapus satu karakter ke kanan. |
Menghapus |
Menghapus satu kata ke kanan.
Catatan: Kursor harus berada di antara kata untuk melakukan hal ini.
|
Ctrl+Delete |
| Memotong objek atau teks yang dipilih. |
Ctrl+X |
| Menyalin objek atau teks yang dipilih. |
Ctrl+C |
| Menempelkan potongan atau salinan objek atau teks. |
Ctrl+V |
| Membatalkan tindakan terakhir. |
Ctrl+Z |
| Mengulangi tindakan terakhir. |
Ctrl+Y |
| Menyalin pemformatan saja. |
Ctrl+Shift+C |
| Menempelkan pemformatan saja. |
Ctrl+Shift+V |
| Menyalin pelukis animasi |
Alt+Shift+C |
| Menempelkan pelukis animasi |
Alt+Shift+V |
| Membuka kotak dialog Tempel Khusus . |
Ctrl+Alt+V |
Berpindah di sekitar teks
| Untuk melakukan hal ini
|
Tekan
|
| Memindahkan satu karakter ke kiri. |
Panah Kiri |
| Memindahkan satu karakter ke kanan. |
Panah Kanan |
| Memindahkan satu baris ke atas. |
Panah Atas |
| Memindahkan satu baris ke bawah. |
Panah Bawah |
| Memindahkan satu kata ke kiri. |
Ctrl+Panah Kiri |
| Memindahkan satu kata ke kanan. |
Ctrl+Panah Kanan |
| Memindahkan ke akhir baris. |
End |
| Memindahkan ke awal baris. |
Home |
| Memindahkan satu paragraf ke atas. |
Ctrl+Panah Atas |
| Memindahkan satu paragraf ke bawah. |
Ctrl+Panah Bawah |
| Memindahkan ke akhir kotak teks. |
Ctrl+End |
| Memindahkan ke awal kotak teks. |
Ctrl+Home |
| Pindah ke judul atau placeholder teks isi
berikutnya. Jika merupakan placeholder terakhir di slide, tindakan ini
akan menyisipkan slide baru dengan tata letak slide yang sama seperti
slide aslinya. |
Ctrl+Enter |
| Berpindah untuk mengulangi tindakan Temukan yang terakhir. |
Shift+F4 |
Berpindah di sekitar tabel dan bekerja di tabel
| Untuk melakukan hal ini
|
Tekan
|
| Memindahkan ke sel berikutnya. |
Tab |
| Memindahkan ke sel sebelumnya. |
Shift+Tab |
| Memindahkan ke baris berikutnya. |
Panah Bawah |
| Memindahkan ke baris sebelumnya. |
Panah Atas |
| Menyisipkan tab dalam sel. |
Ctrl+Tab |
| Memulai paragraf baru. |
Enter |
| Menambahkan baris baru di bawah tabel. |
Tab di bagian bawah kanan sel tabel. |
Mengedit objek yang ditautkan atau disematkan
-
Tekan Tab atau Shift+Tab untuk memilih objek yang Anda inginkan.
-
Untuk membuka menu pintasan, tekan Shift+F10.
-
Untuk memilih Objek Lembar Kerja, tekan tombol Panah Bawah hingga terpilih.
-
Untuk memilih Edit, tekan tombol panah Kanan lalu tekan Enter.
Catatan: Nama perintah di
menu pintasan bergantung pada tipe objek yang disematkan atau ditautkan.
Sebagai contoh, lembar kerja Microsoft Office Excel yang disematkan
mempunyai perintah Objek Lembar Kerja, sementara Microsoft Office Visio Drawing yang disematkan mempunyai perintah Objek Visio.
Memformat teks
Catatan: Memilih teks yang ingin Anda ubah sebelum menggunakan pintasan keyboard ini.
Mengganti atau mengubah ukuran font
| Untuk melakukan hal ini
|
Tekan
|
| Membuka kotak dialog Font untuk mengubah font. |
Ctrl+Shift+F |
| Memperbesar ukuran font. |
Ctrl+Shift+Kurung Sudut Kanan (>) |
| Memperkecil ukuran font. |
Ctrl+Shift+Kurung Sudut Kiri (>) |
Menerapkan pemformatan karakter
| Untuk melakukan hal ini
|
Tekan
|
| Membuka kotak dialog Font untuk mengubah pemformatan karakter. |
Ctrl+T |
| Mengubah antara huruf kalimat, huruf kecil, atau huruf besar. |
Shift+F3
|
| Menerapkan pemformatan tebal. |
Ctrl+B |
| Menerapkan garis bawah. |
Ctrl+U |
| Menerapkan pemformatan miring. |
Ctrl+I |
| Menerapkan pemformatan subskrip (spasi otomatis). |
Ctrl+Tanda Sama Dengan (=) |
| Menerapkan pemformatan superskrip (spasi otomatis). |
Ctrl+Shift+Tanda Plus (+) |
| Menghapus pemformatan karakter secara manual, seperti subskrip dan superskrip. |
Ctrl+Spacebar |
| Menyisipkan hyperlink. |
Ctrl+K |
Menyalin pemformatan teks
| Untuk melakukan hal ini
|
Tekan
|
| Menyalin format. |
Ctrl+Shift+C |
| Menempelkan format. |
Ctrl+Shift+V |
Meratakan paragraf
| Untuk melakukan hal ini
|
Tekan
|
| Menengahkan paragraf. |
CTRL+E |
| Meratakan bagian kiri dan kanan paragraf. |
Ctrl+J |
| Meratakan paragraf ke sebelah kiri. |
Ctrl+L |
| Meratakan paragraf ke sebelah kanan. |
Ctrl+R |
Menyisipkan dan membalas komentar
Gunakan perintah Sisipkan Komentar (Alt+N, L) untuk membuka Panel Komentar sebelum menggunakan pintasan keyboard ini.
| Untuk melakukan ini |
Tekan |
| Menyisipkan kolom baru |
Ctrl+N |
| Membalas komentar yang dipilih |
Ctrl+R |
Mengubah urutan slide atau bagian di dek slide
Mengubah urutan slide atau bagian di dek slide:
| Untuk melakukan ini |
Tekan tombol ini |
| Memindahkan slide ke urutan atas |
Ctrl+Panah Atas |
| Memindahkan slide ke urutan bawah |
Ctrl+Panah Bawah |
| Memindahkan slide ke awal |
Ctrl+Shift+Panah Atas |
| Memindahkan slide ke akhir |
Ctrl+Shift+Panah Bawah |
Untuk mengubah urutan slide di dek slide:
| Untuk melakukan ini |
Tekan tombol ini |
| Memindahkan bagian ke urutan atas |
Ctrl+Panah Atas |
| Memindahkan bagian ke urutan bawah |
Ctrl+Panah Bawah |
| Memindahkan bagian ke awal |
Ctrl+Shift+Panah Atas |
| Memindahkan bagian ke akhir |
Ctrl+Shift+Panah Bawah |
Pintasan keyboard kustom
Untuk menetapkan pintasan keyboard
kustom ke item menu, makro yang direkam, dan kode Visual Basic for
Applications (VBA) di PowerPoint, Anda harus menggunakan add-in pihak
ketiga, seperti Pengelola Pintasan untuk PowerPoint, yang tersedia dari
Menggunakan
Add-In OfficeOne untuk PowerPoint
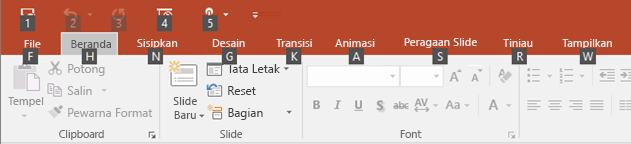
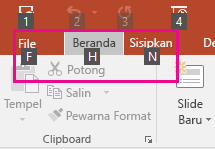








0 komentar:
Posting Komentar